كيفية استخدام هاتف Android الخاص بك كنقطة اتصال

إذا بدأ جهاز توجيه Wi-Fi في المنزل في العمل أو سافرت إلى منطقة لا يوجد بها اتصال بالإنترنت، فإن إعداد نقطة اتصال محمولة باستخدام هاتف Android الخاص بك يمكن أن يساعدك بسرعة في إعادة اتصال الأجهزة الأخرى بالإنترنت. سنوضح لك كيفية القيام بذلك.
يتيح لك هاتف Android الخاص بك مشاركة البيانات الخلوية مع الأجهزة الأخرى من خلال بث نفسه كنقطة اتصال شخصية. إنها طريقة سريعة وسهلة للوصول إلى الإنترنت عندما لا يكون لديك اتصال بشبكة Wi-Fi عادية.
ومع ذلك، فإن إعداد جهاز Android الخاص بك كنقطة اتصال محمولة يأتي على حساب عمر البطارية، لذلك قد ترغب في استخدامه بشكل مقتصد. بالنسبة للجلسات الطويلة، من الأفضل استكشاف طرق أقل تقليدية مثل التوصيل عبر USB وBluetooth.

اعتمادًا على خطتك الخلوية، قد تمنعك بعض شركات الاتصالات من مشاركة بيانات الهاتف المحمول أو تطلب منك دفع مبلغ إضافي مقابل توصيل الأجهزة. إذا كنت في شك، تأكد قبل أن تبدأ.
ملحوظة: يوضح البرنامج التعليمي التالي مشاركة اتصال الإنترنت الخاص بجهاز Android عبر نقطة الاتصال وUSB وBluetooth على جهاز Google Pixel الذي يعمل بنظام التشغيل Android 12. قد تختلف الخطوات أدناه قليلاً حسب جهازك وإصدار برنامج النظام.
تفعيل نقطة اتصال الهاتف المحمول على نظام Android
في المرة الأولى التي تريد فيها مشاركة الإنترنت على هاتفك الخلوي الذي يعمل بنظام Android مع أجهزة أخرى، يجب عليك مراجعة إعدادات “نقطة اتصال Wi-Fi” الخاصة بالجهاز. يتيح لك ذلك تغيير اسم نقطة الاتصال الافتراضية وضبط مستوى الأمان وملاحظة كلمة مرور Wi-Fi. يمكنك أيضًا استخدام بعض الإعدادات لتحسين عمر البطارية وتوسيع نطاق التوافق. للقيام بذلك:
1. حدد موقع الملف وافتحه إعدادات التطبيق عبر الشاشة الرئيسية لجهازك الذي يعمل بنظام Android. أو افتح درج التطبيق وابحث عنه.
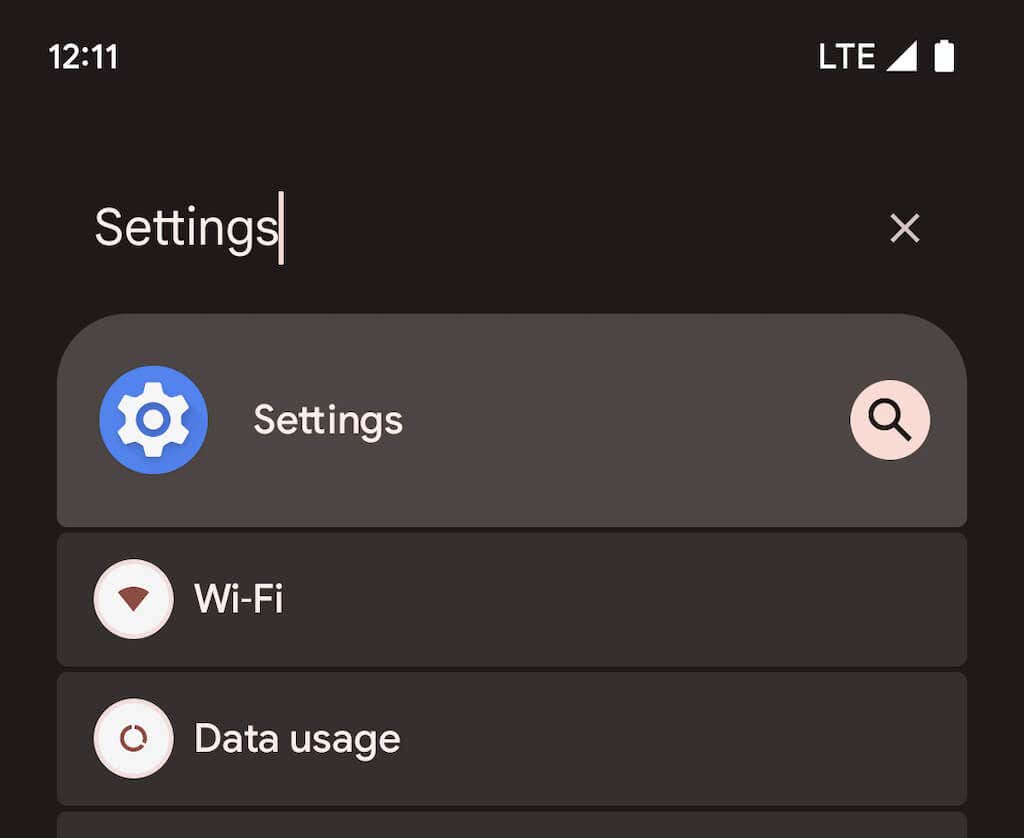
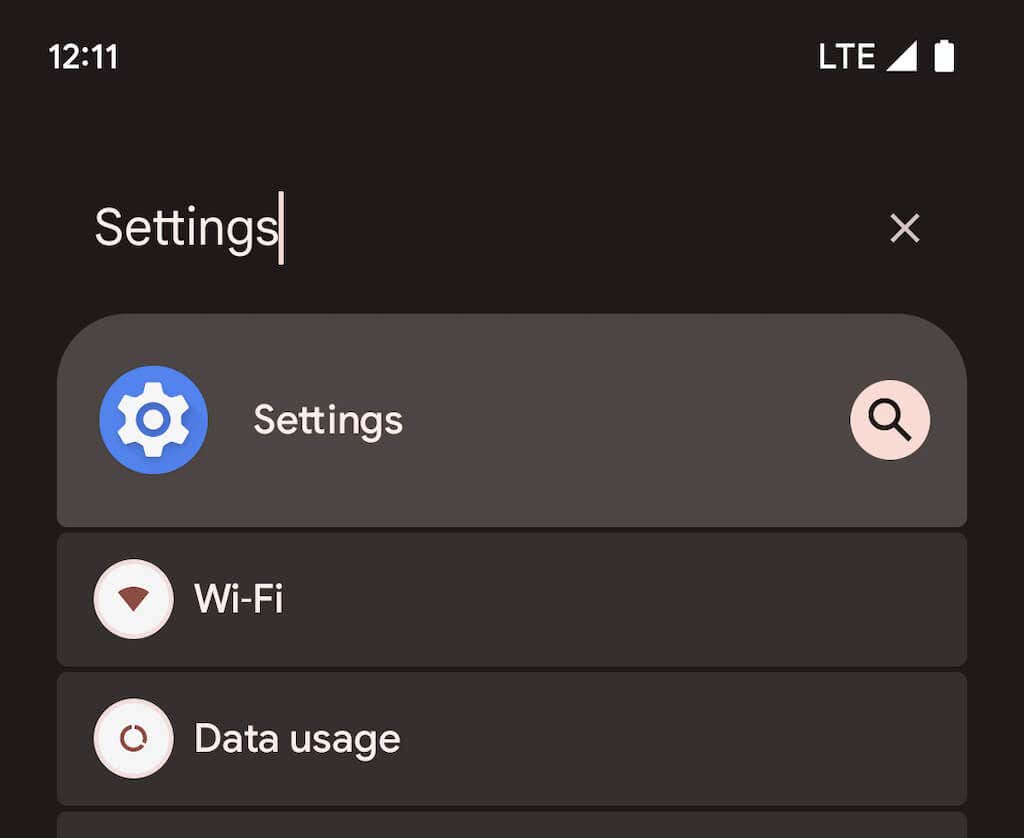
2. اضغط على الشبكة والانترنت > نقطة الاتصال والربط للوصول إلى نقطة اتصال هاتفك المحمول وصفحة إعدادات الربط. ثم حدد نقطة اتصال واي فاي.
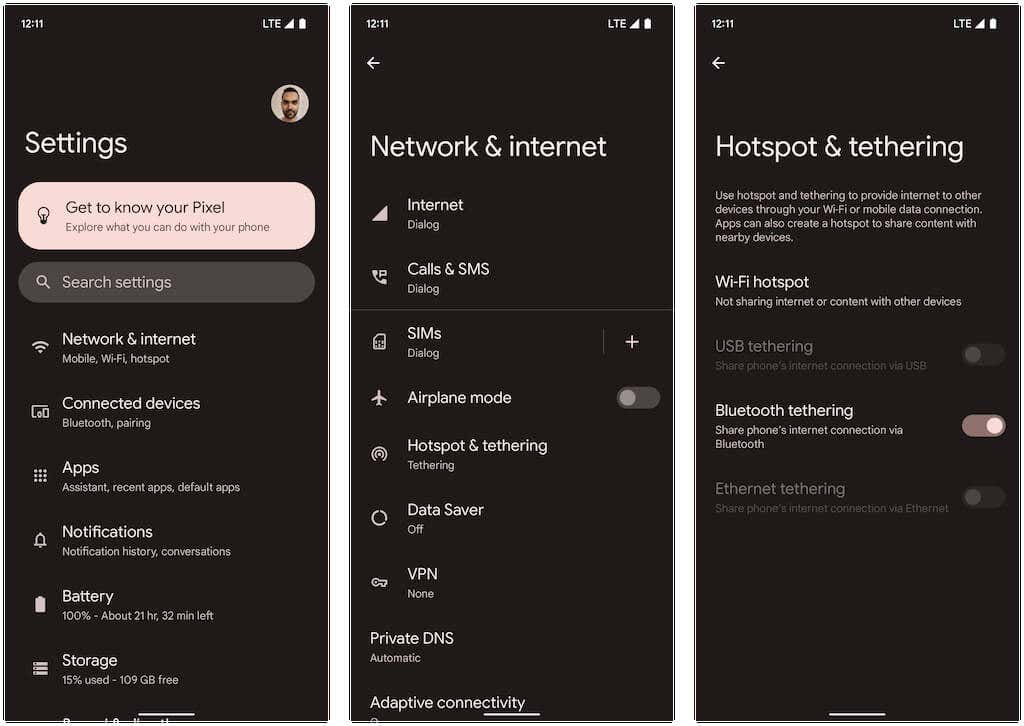
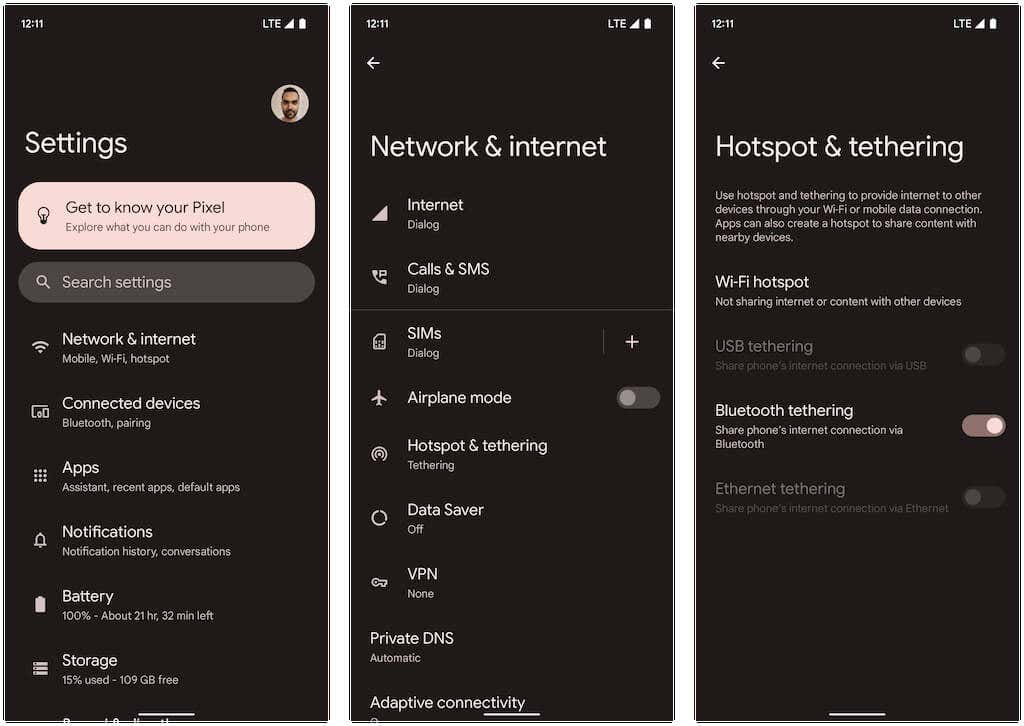
3. اضبط الإعدادات التالية وقم بتشغيل المفتاح المجاور استخدم نقطة اتصال Wi-Fi:
- اسم نقطة ساخنة: قم بإعداد اسم شبكة يمكن التعرف عليه لميزة نقطة الاتصال الخاصة بجهاز Android. إذا لم يكن الأمر كذلك، فإنه سيتم استخدام اسم الجهاز الافتراضي.
- حماية: اختر بروتوكول أمان Wi-Fi المتاح مثل WPA3-شخصي، وWPA2/WPA3-شخصي، وWPA2-شخصي. يتميز WPA3 بأمان أفضل ولكنه قد لا يكون متوافقًا مع الأجهزة القديمة. التزم بإعداد WPA2/WPA3 الافتراضي أو حدد WPA2 إذا واجهت مشكلات في الاتصال.
- كلمة مرور نقطة الاتصال: قم بتدوين كلمة المرور الافتراضية لنقطة الاتصال. إنها سلسلة عشوائية من الأرقام الأبجدية الرقمية، لذا لا تتردد في تغييرها. ومع ذلك، لا تستخدم كلمة مرور سهلة التخمين.
- قم بإيقاف تشغيل نقطة الاتصال تلقائيًا: اسمح لجهاز Android الخاص بك بإيقاف تشغيل نقطة الاتصال المحمولة تلقائيًا للحفاظ على عمر البطارية في حالة عدم توصيل أي أجهزة.
- تمديد التوافق: يسمح للأجهزة القديمة باكتشاف نقطة اتصال Android واستخدامها كاتصال Wi-Fi. ومع ذلك، قد يتسبب ذلك في استنزاف البطارية بشكل أسرع.
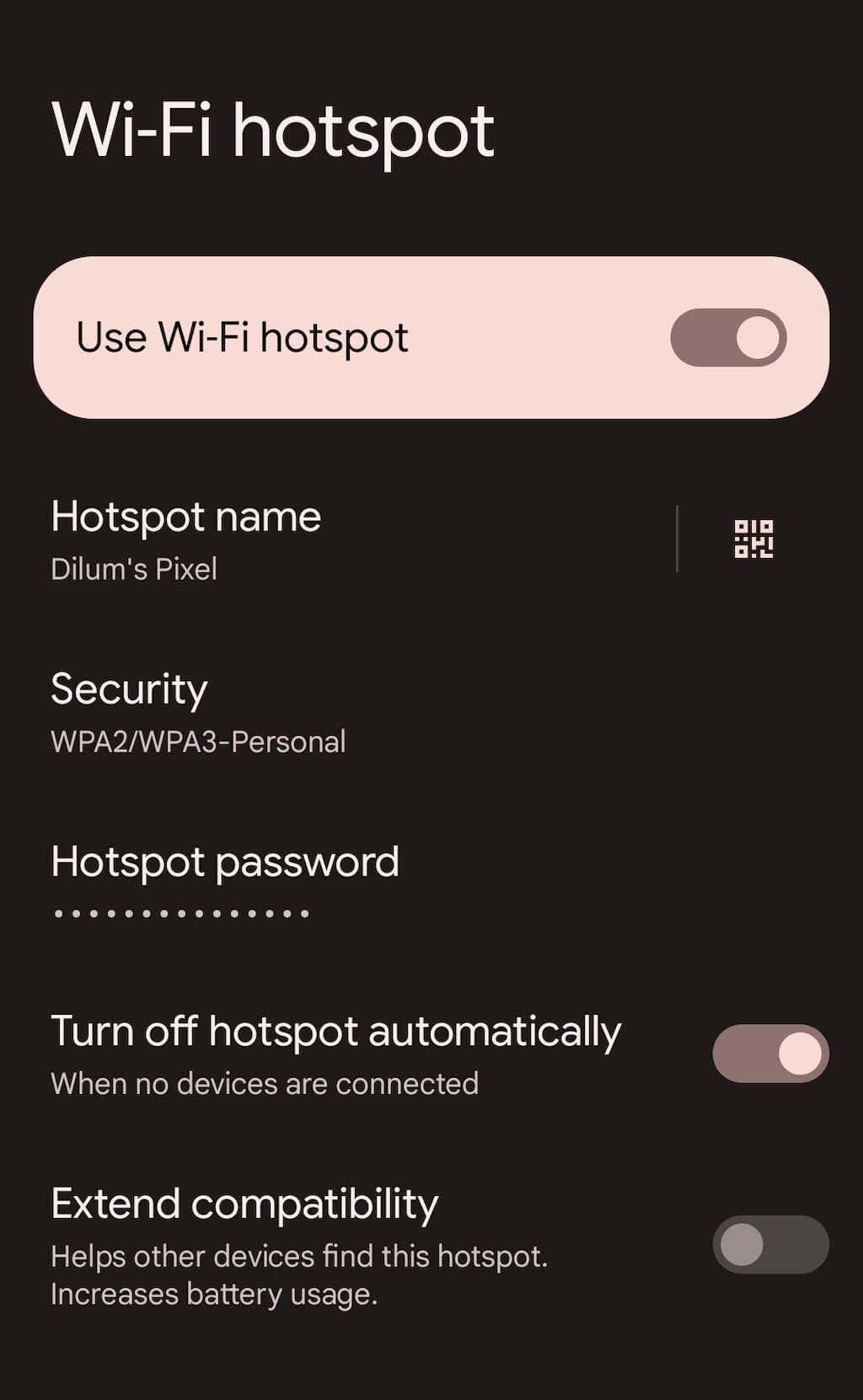
يمكنك الآن الاتصال بنقطة الاتصال الخاصة بهاتف Android من جهاز آخر. تشبه العملية الانضمام إلى شبكة Wi-Fi نموذجية. على جهاز الكمبيوتر الشخصي أو جهاز Mac، حدد واي فاي في علبة النظام أو شريط القائمة، حدد اسم نقطة الاتصال المحمولة، وأدخل كلمة المرور الخاصة بها.
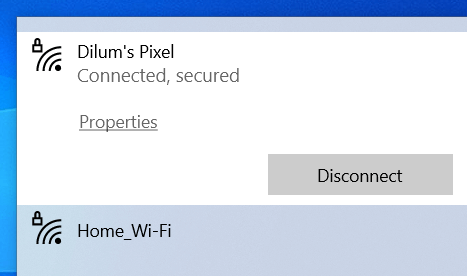
من الممكن أيضًا توصيل جهاز iOS أو iPadOS بهذه الطريقة — ما عليك سوى التوجه إلى شاشة اختيار Wi-Fi للانضمام. يمكنك أيضًا النقر على رمز الاستجابة السريعة زر داخل شاشة “نقطة اتصال Wi-Fi” وقم بمسحه ضوئيًا باستخدام كاميرا iPhone أو iPad للانضمام إلى نقطة الاتصال على الفور دون إدخال كلمة المرور. يستخدم المشاركة القريبة بدلاً من ذلك للسماح للأجهزة المحمولة الأخرى التي تعمل بنظام Android بالدخول إلى شبكة نقطة الاتصال.
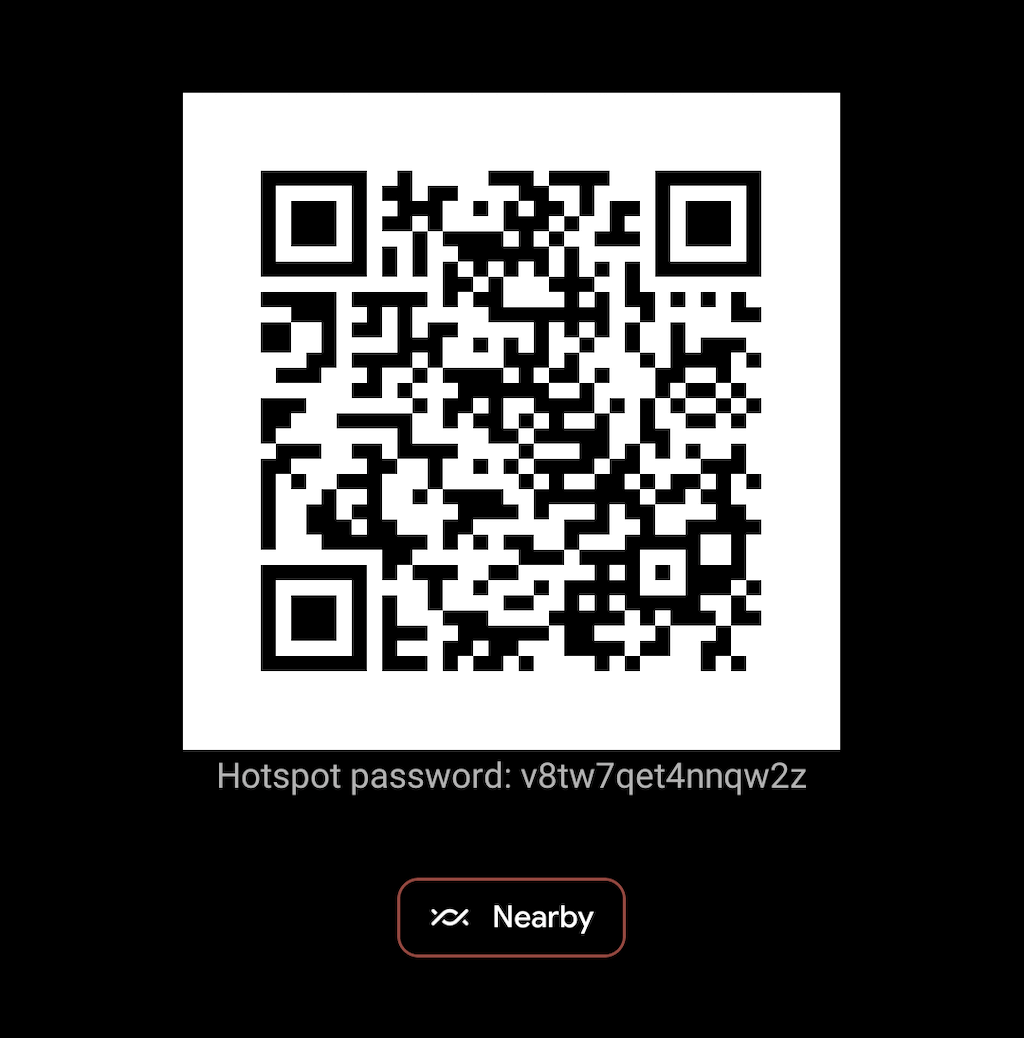
من الآن فصاعدًا، يمكنك تشغيل نقطة الاتصال لجهاز Android الخاص بك وإيقاف تشغيلها عبر جزء الإعدادات السريعة. ما عليك سوى التمرير لأسفل من أعلى الشاشة لفتحها (قد تضطر إلى التمرير لأسفل مرتين أو للجانب للكشف عن جميع الإعدادات). ثم اضغط على نقطة اتصال لتبديل الوظيفة أو اضغط عليها لفترة طويلة للوصول إلى شاشة إعدادات “نقطة اتصال Wi-Fi”.
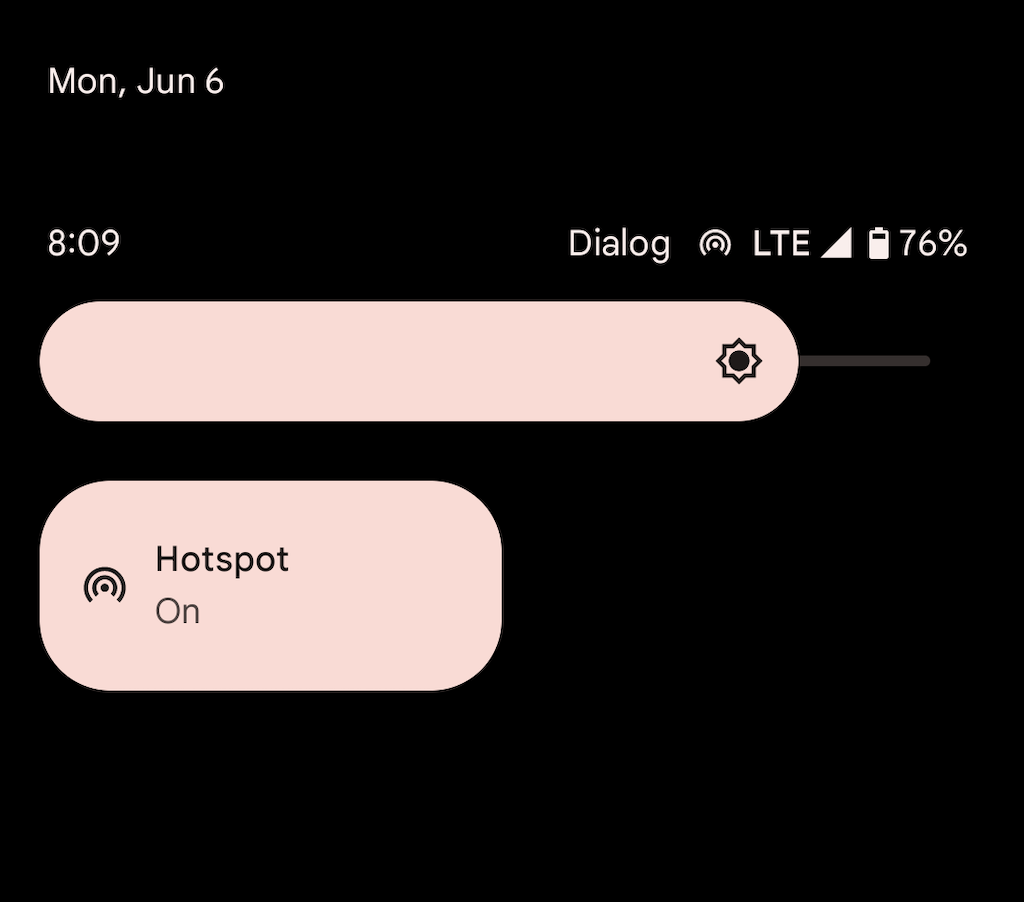
مرة أخرى، تستخدم نقطة اتصال Android الخاصة بك طاقة كبيرة لتظل نشطة. إذا لم تقم بتكوين الجهاز لإيقاف تشغيل نقطة الاتصال تلقائيًا عند عدم توصيل أي أجهزة، فلا تنس القيام بذلك وتجنب استنزاف البطارية.
قم بتنشيط ربط USB على نظام Android
إذا كان لديك كابل USB في متناول اليد، فيمكنك ربط جهاز Android الخاص بك بجهاز كمبيوتر مكتبي أو كمبيوتر محمول عبر USB ومشاركة خطة البيانات الخلوية الخاصة بك بهذه الطريقة. يؤدي ذلك إلى تسريع الإنترنت ويمنع استنزاف بطارية الهاتف. ومع ذلك، فإن التوصيل عبر USB يمنعك من توصيل أجهزة إضافية ويمكن أن يؤدي إلى استنزاف عمر بطارية أجهزة الكمبيوتر المحمولة.
1. افتح إعدادات على جهاز Android الخاص بك، ثم انقر فوق الشبكة والانترنت > نقطة الاتصال والربط.
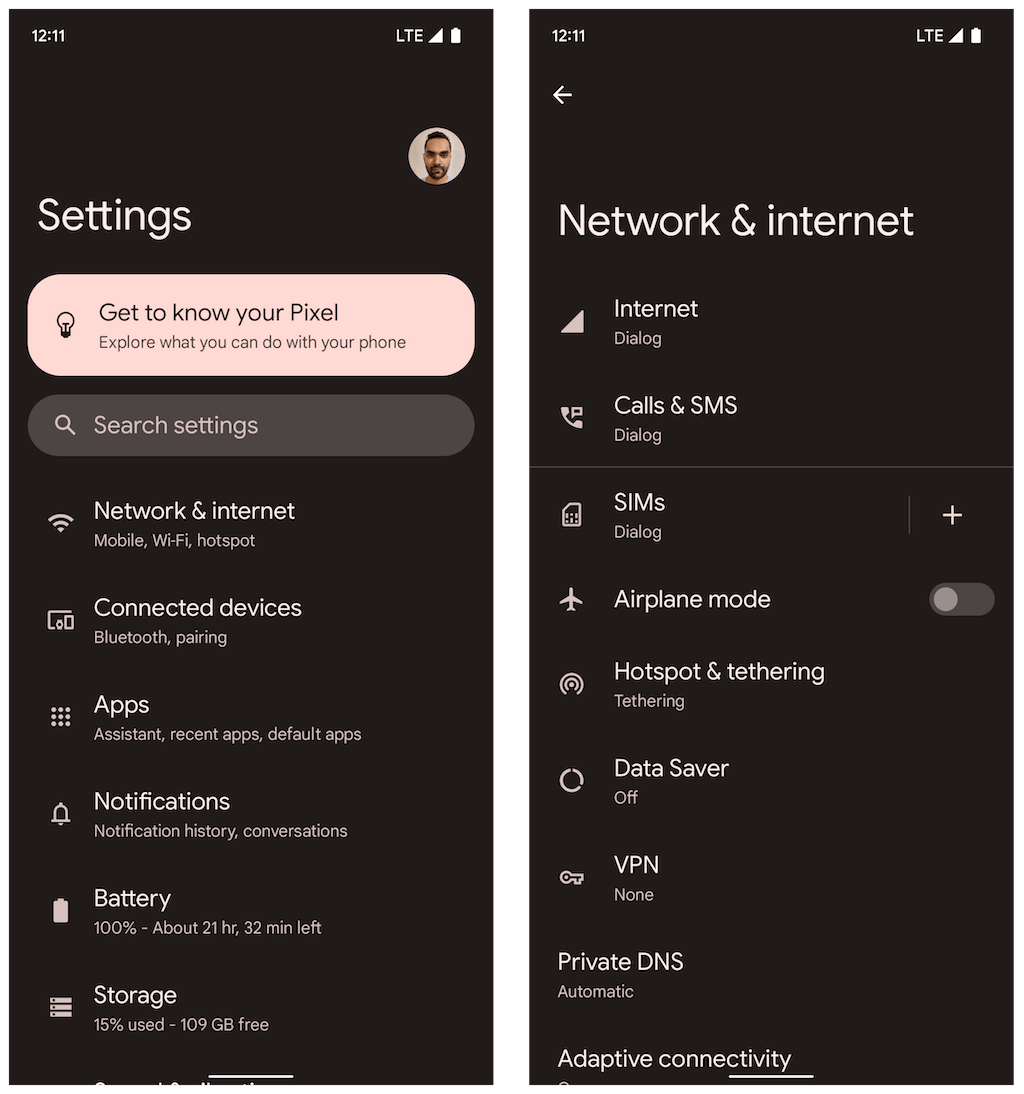
2. قم بتشغيل المفتاح المجاور التوصيل عبر USB.
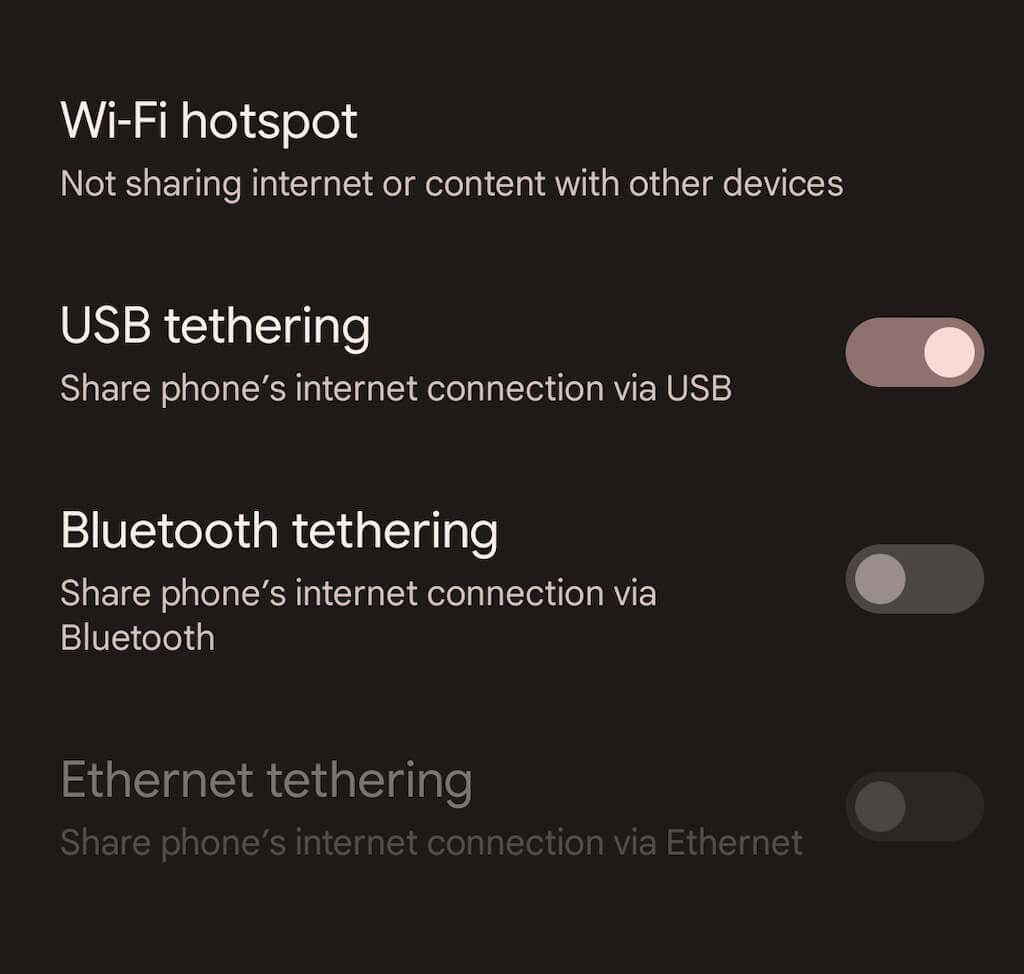
3. قم بتوصيل جهاز Android بجهاز الكمبيوتر أو جهاز Mac الخاص بك وافصله عن الشبكات اللاسلكية الأخرى (أو قم بتعطيل وحدة Wi-Fi). يجب أن يبدأ تلقائيًا في استخدام بيانات الهاتف المحمول عبر USB.
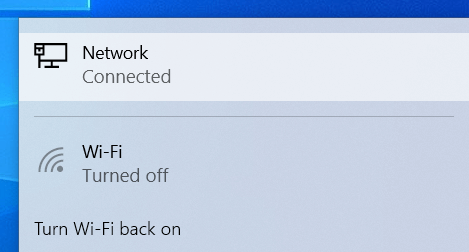
على عكس نقطة اتصال الهاتف المحمول، لا تحتاج إلى إيقاف تشغيل ربط USB عندما لا تستخدمه بشكل نشط.
قم بتنشيط ربط البلوتوث على نظام Android
من الممكن أيضًا مشاركة الإنترنت مع جهاز سطح المكتب أو الكمبيوتر المحمول على هاتف Android الخاص بك عبر البلوتوث. وينتج عن ذلك سرعات إنترنت أبطأ ويكون الإعداد والاستخدام معقدًا إلى حد ما. ومع ذلك، فإنه يقلل بشكل كبير من استهلاك البطارية مقارنة باستخدام شبكة نقطة الاتصال.
1. افتح إعدادات على جهاز Android الخاص بك، انقر فوق الشبكة والانترنت > نقطة الاتصال والربط، وقم بتشغيل المفتاح المجاور الربط بالبلوتوث.
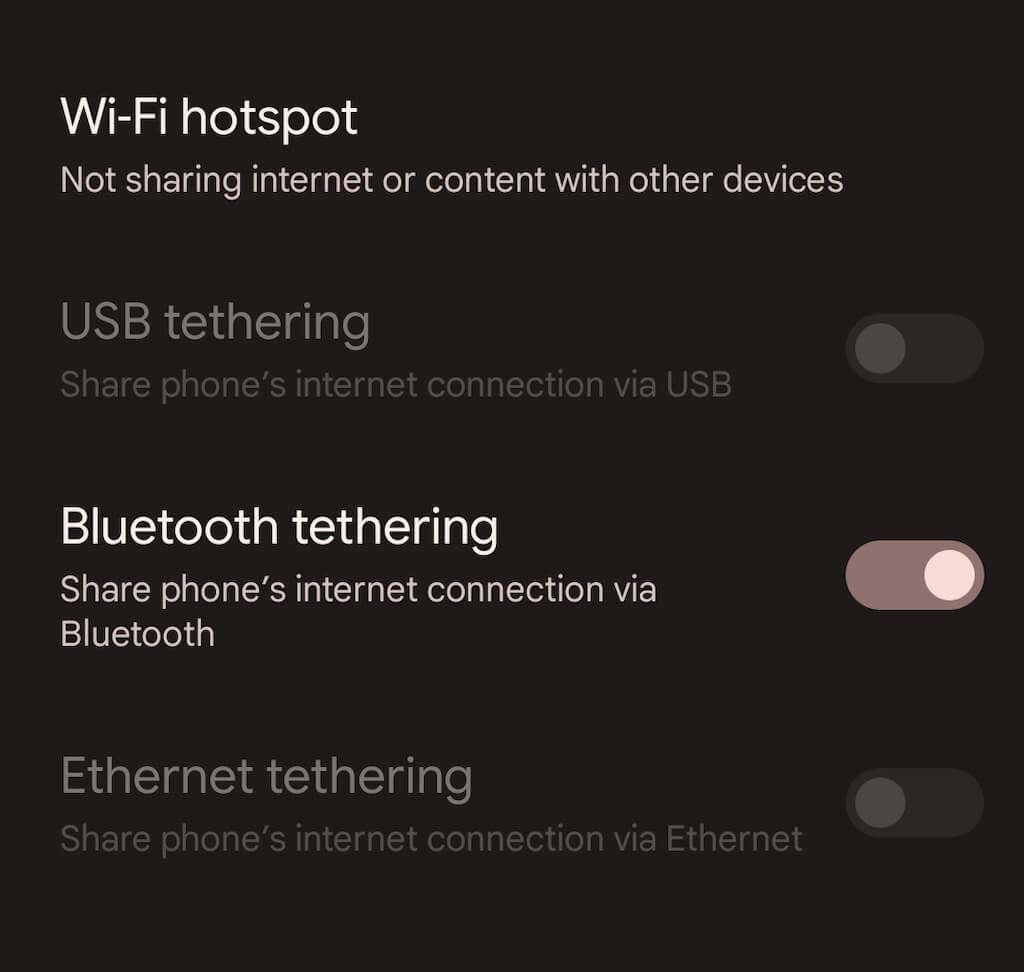
2. قم بإقران هاتف Android الخاص بك بسطح المكتب أو الكمبيوتر المحمول. في نظام التشغيل Microsoft Windows، يمكنك فتح ملف قائمة البدأ وحدد إعدادات > البلوتوث والأجهزة > أضف أداة. على جهاز Mac، افتح قائمة أبل وتذهب إلى تفضيلات النظام > بلوتوث. تأكد من وضع جهاز Android الخاص بك في وضع الاكتشاف أثناء عملية الاقتران (اذهب فقط إلى إعدادات > الأجهزة المتصلة).
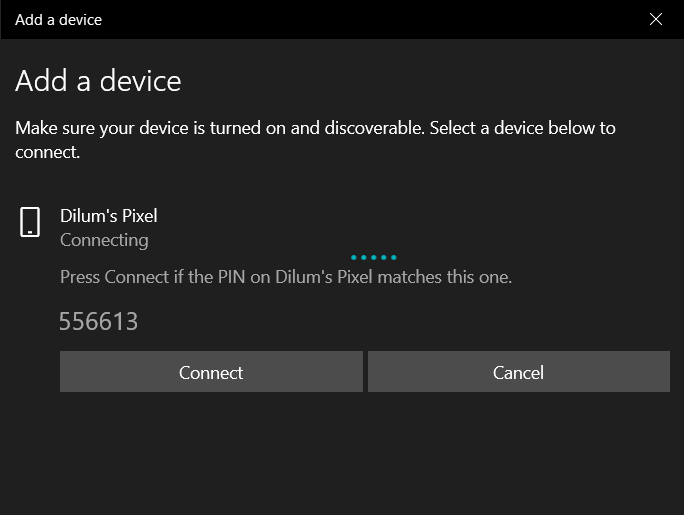
3. قم بتكوين جهاز الكمبيوتر أو جهاز Mac الخاص بك لبدء استخدام Bluetooth. في نظام التشغيل Windows، انقر بزر الماوس الأيمن فوق بلوتوث على شريط مهام Windows وحدد انضم إلى شبكة المنطقة الشخصية. أو، افتح لوحة التحكم وحدد الأجهزة والصوت > الأجهزة والطابعات. بعد ذلك، قم بتمييز جهاز Android الخاص بك واختر الاتصال ب > نقطة دخول.

على جهاز Mac، انتقل إلى تفضيلات النظام > شبكة، حدد زائد أيقونة وإضافة بلوتوث عموم.
ملحوظة: في وقت كتابة هذا التقرير، قامت Apple بإزالة القدرة على إعداد شبكة منطقة شخصية Bluetooth على أجهزة Mac التي تعمل بنظام التشغيل macOS 12 Monterey والإصدارات الأحدث. من المفترض ألا تواجه أي مشكلة في استخدام التوصيل عبر Bluetooth على الإصدارات الأقدم من نظام التشغيل macOS.
اتصال بالإنترنت دون انقطاع
يمكن أن تساعدك معرفة كيفية إعداد هاتف Android الخاص بك كنقطة اتصال Wi-Fi محمولة في العديد من المواقف. ومع ذلك، لا تنس استخدام التوصيل عبر USB أو Bluetooth عندما يكون عمر البطارية أمرًا مثيرًا للقلق. إذا واجهت مشكلات في اتباع الإرشادات المذكورة أعلاه، فتعرف على كيفية إصلاح نقطة اتصال الهاتف المحمول التي تعمل بنظام Android وإعادة الاتصال بالإنترنت.



